LinkAce
Your self-hosted bookmark archive. Free and open source.

LinkAce is a self-hosted tool for effortlessly archiving, organizing, and sharing your favorite web links. With a clean interface, you can save articles, bookmark tools, and preserve important content long-term. Easily categorize and retrieve your links, or share your collection with others.
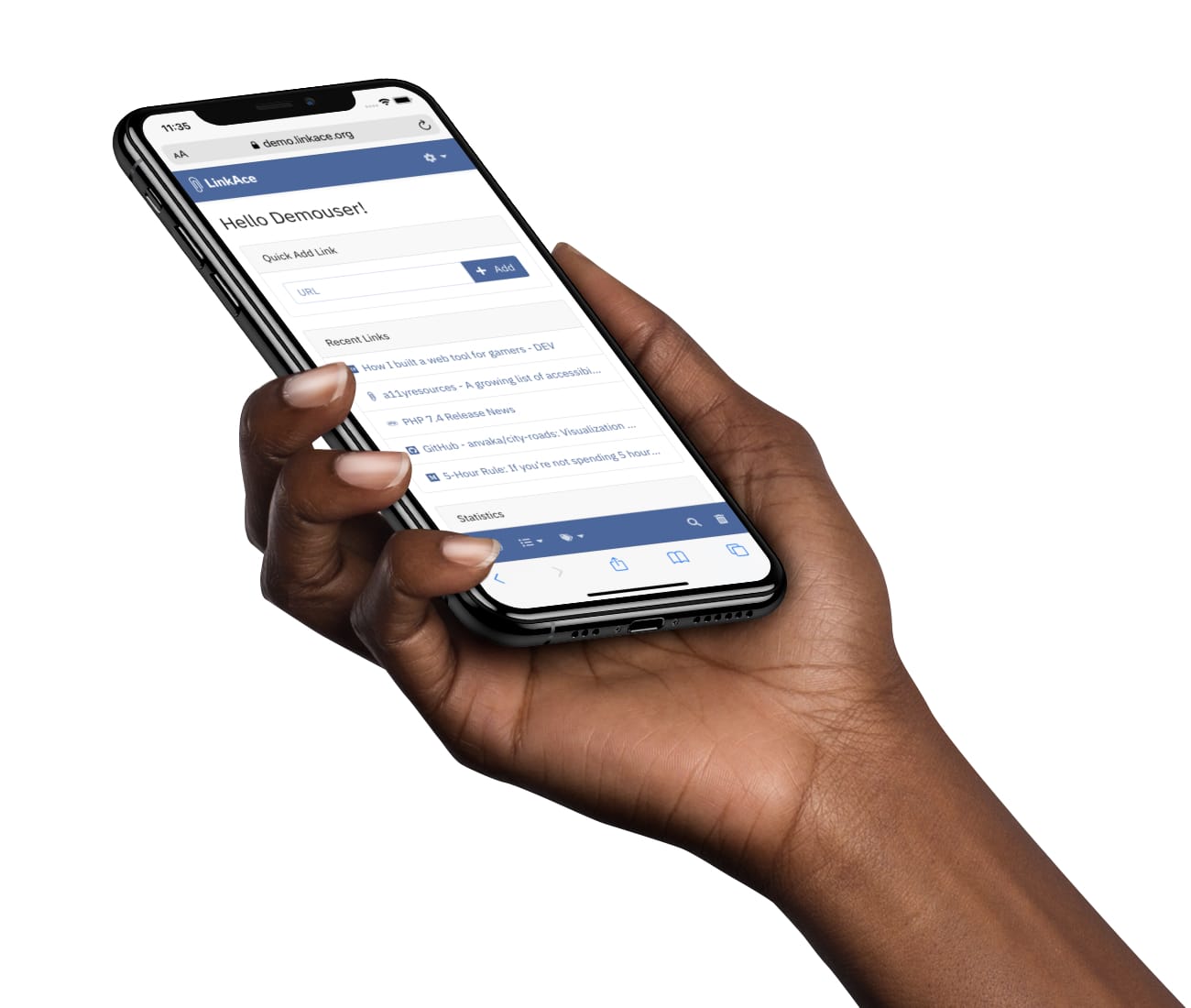
Install LinkAce
LinkAce ships with pre-configured Docker configurations and a built-in web installer to make things as easy as possible. Installation via Docker is the recommended way.